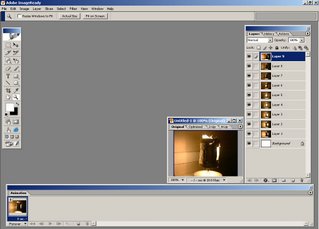Para começar, precisamos ter um sequência de fotos, no caso eu usei essa:
 Agora abra todas as fotos no Photoshop como mostra o exemplo:
Agora abra todas as fotos no Photoshop como mostra o exemplo:
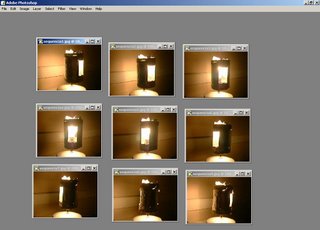 Depois de abrir todas as fotos da sua sequência, você deve colocar todas elas em um só arquivo:
Depois de abrir todas as fotos da sua sequência, você deve colocar todas elas em um só arquivo:
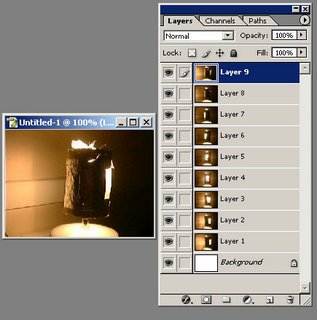 Se você usa o Photoshop CS você terá que exportar o arquivo para o ImageReady(vem instalado junto ao Photoshop), mas se você usa o Photoshop CS2 é só abrir a janela Animation (window>animation).
Se você usa o Photoshop CS você terá que exportar o arquivo para o ImageReady(vem instalado junto ao Photoshop), mas se você usa o Photoshop CS2 é só abrir a janela Animation (window>animation).
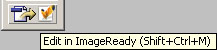 Para exportar o arquivo para o ImageReady é só clicar no ícone Edit in ImageReady, localizado na base da barra de ferramentas, ou (Shift+Ctrl+M) como mostra a figura acima.
Para exportar o arquivo para o ImageReady é só clicar no ícone Edit in ImageReady, localizado na base da barra de ferramentas, ou (Shift+Ctrl+M) como mostra a figura acima.
Feito isso o seu arquivo é mandado automaticamente para o ImageReady.
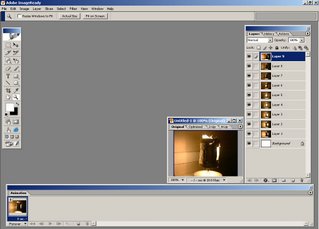
Agora na janela layers, deixe apenas o Layer 1 visível:

Feito isso, vá para a janela Animation e clique no ícone Duplicate Current Frame:

Feito isso, vá para a janela Layer denovo e deixe apenas o layer 2 visível, volte para a janela animation e clique novamente em Duplicate Current Frame, repita esses passos para todos os outros layers.

Sua janela Animation deverá ficar assim, agora dê play e teste a sua animação. Se estiver tudo certo, é só salvar o arquivo com a extensão gif. (File>Save Optimized As) ou (Ctrl+Shift+Alt+S).

Agora é só salvar o seu arquivo, e está pronta a sua animação de fotos.
Esse tutorial também serve para fazer Gifs Animados.











 Está pronto a sua chuva!
Está pronto a sua chuva! Na primeira opção "Blending Options: Custom" mude o Fill Opacity para "0" (zero).
Na primeira opção "Blending Options: Custom" mude o Fill Opacity para "0" (zero).

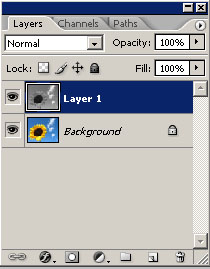




 Agora é só redimensionar o tamanho do objeto.
Agora é só redimensionar o tamanho do objeto. Após acerta o tamanho do objeto aperte Enter.
Após acerta o tamanho do objeto aperte Enter. E está pronto a sua montagem.
E está pronto a sua montagem.
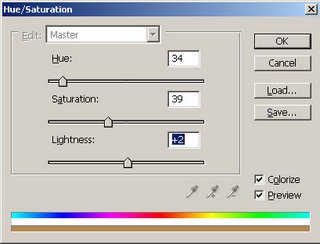

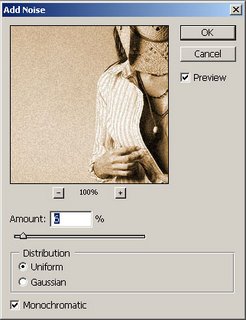


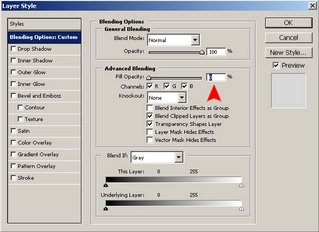
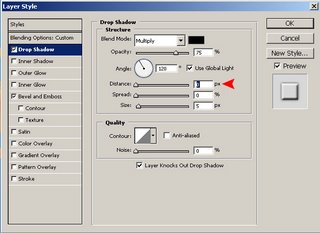 Drop Shadow - Distance = "0"
Drop Shadow - Distance = "0"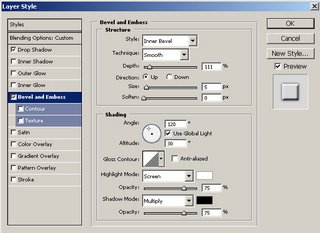

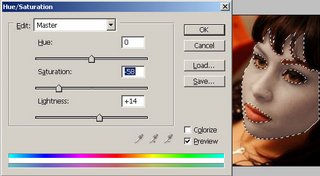


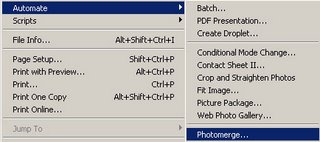
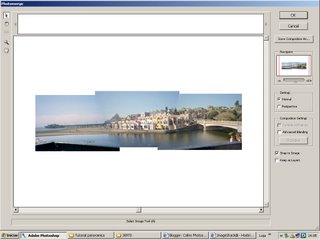
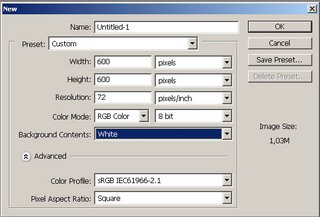
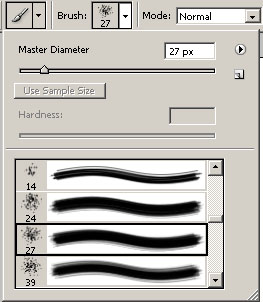
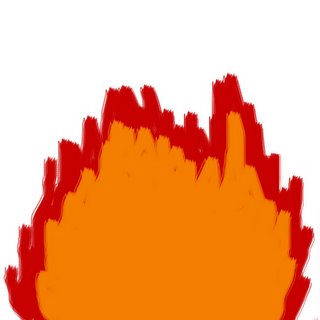
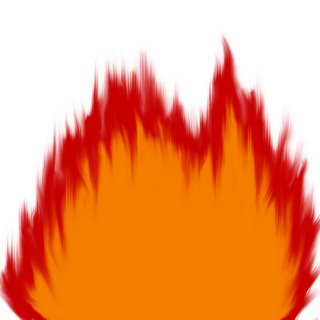

 Agora abra todas as fotos no Photoshop como mostra o exemplo:
Agora abra todas as fotos no Photoshop como mostra o exemplo: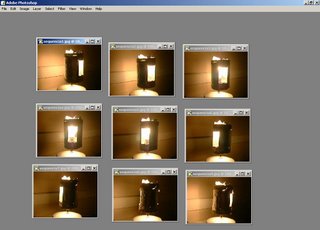 Depois de abrir todas as fotos da sua sequência, você deve colocar todas elas em um só arquivo:
Depois de abrir todas as fotos da sua sequência, você deve colocar todas elas em um só arquivo: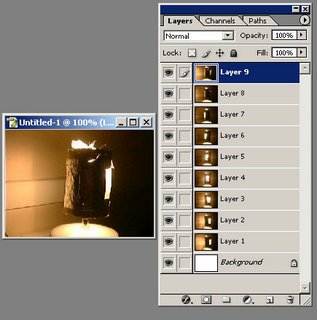 Se você usa o Photoshop CS você terá que exportar o arquivo para o ImageReady(vem instalado junto ao Photoshop), mas se você usa o Photoshop CS2 é só abrir a janela Animation (window>animation).
Se você usa o Photoshop CS você terá que exportar o arquivo para o ImageReady(vem instalado junto ao Photoshop), mas se você usa o Photoshop CS2 é só abrir a janela Animation (window>animation).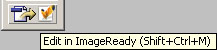 Para exportar o arquivo para o ImageReady é só clicar no ícone Edit in ImageReady, localizado na base da barra de ferramentas, ou (Shift+Ctrl+M) como mostra a figura acima.
Para exportar o arquivo para o ImageReady é só clicar no ícone Edit in ImageReady, localizado na base da barra de ferramentas, ou (Shift+Ctrl+M) como mostra a figura acima.