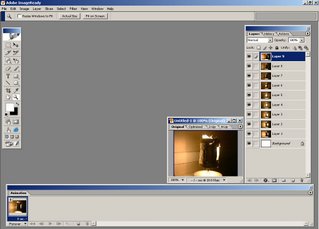Olá, vamos aprender como podemos alterar a estrutura facial de uma pessoa, na intenção de adiantar um pouco sua idade e modificar as expressões originais.
1º passo:Abra a imagem de sua preferência, e em seguida acione o Filtro Liquify (Filter>Liquify / Filtro>Dissolver). Com a ferramenta Forward warp tool, com as opções demarcadas como na imagem abaixo, levante a sobrancelha direita do rapaz.
É importante ao movimentarmos a warp tool, focarmos o centro do pincel somente sobre a sobrancelha, não deixando que a parte externa se deforme.
http://img442.imageshack.us/img442/1638/facial1tg1.jpg2º passo:Agora, com a mesma ferramenta e com uma leve diminuída no tamanho do pincel (30 px), levante a sobrancelha esquerda. Prossiga como na imagem abaixo:
http://img299.imageshack.us/img299/6643/facial2ap7.jpg3º passo:Bom, nesse ponto iremos diminuir um pouco o olho do rapaz.
Com a ferramenta Pucker Tool, regule o tamanho dela para que pegue toda a extensão do olho direito, posicione o pincel no centro da pupila e em seguida pressione algumas vezes.
http://img248.imageshack.us/img248/2052/facial3en0.jpg4º passo:Agora faça o mesmo no olho esquerdo, com as regulagens mostradas na figura abaixo.
http://img248.imageshack.us/img248/6906/facial4mj7.jpg5º passo:Agora rotacionaremos o olho direito do rapaz com a ferramenta twirl clockwise tool.
Posicione e regule como na imagem abaixo e clique algumas vezes. O centro do olho rotacionará no sentido horário.
http://img251.imageshack.us/img251/5217/facial5ng8.jpg6º passo:Em seguida faremos o mesmo no olho esquerdo, porem com a tecla ALT pressionada, para inverter o sentido da rotação. Prossiga como mostrado abaixo.
http://img124.imageshack.us/img124/4068/facial6hb8.jpgBom, finalizamos com as alterações nos olhos, visualize abaixo as mudanças que fizemos.
Foram mudanças sutis, porém não se enganem, elas farão grande diferença no resultado final, pois, detalhes e expressões faciais são muito discretos, mas, de forte apelo visual. Em manipulações, tratamento de imagens e vetorizações, detalhes são tudo. E não se esqueçam, detalhes exigem paciência, e paciência exige paixão e dedicação ao que fazem.
 7º passo:
7º passo:Agora iremos focar em alterações na parte central do rosto.
Voltaremos à ferramenta Forward warp tool e levantaremos os traços que marcam o rosto do rapaz, o famoso "bigode chinês". Começaremos pelo lado direito. Sempre se preocupe em manter o centro do pincel no local a ser alterado, evitando assim qualquer alteração maior em torno desse local.
http://img407.imageshack.us/img407/1875/facial8uu5.jpg8º passo:Em seguida, o lado esquerdo, atente ao tamanho do pincel, e se preciso altere-o de acordo com a sua imagem, cuidado para não afetar o nariz, caso afete, calma, com a mesma ferramenta, acerte o mesmo.
Deixe-o "bigode chinês" do lado esquerdo um pouco mais baixo do que o direito, respeitando assim a perspectiva de distância e escala causada pelo posicionamento do rosto.
http://img411.imageshack.us/img411/8636/facial9uw6.jpg9º passo:Agora, iremos aumentar o tamanho do nariz do rapaz.
Com a ferramenta bloat tool centralize o pincel no nariz, e em seguida daremos 2 cliques para expandi-lo.
http://img520.imageshack.us/img520/452/facial10mg5.jpg10º passo:Com a mesma ferramenta, iremos aumentar o tamanho dos Pômulos (maçãs do rosto), e um pouco as bochechas, na intenção de alargar a estrutura óssea do rosto. Com as regulagens mostradas abaixo, dê alguns cliques nas partes marcadas com círculos, fica a seu critério o numero de cliques, isso dependerá do resultado que necessita obter.
http://img511.imageshack.us/img511/1408/facial11yz2.jpg11º passo:Agora retornando a ferramenta Forward warp tool, iremos levantar os lábios do rapaz, somente a parte direita.
http://img521.imageshack.us/img521/8296/facial12og5.jpg12º passo:Com a mesma ferramenta, iremos agora abaixar um pouco a parte esquerda dos lábios.
http://img528.imageshack.us/img528/9945/facial13jr7.jpg13º passo:Agora, com a pucker tool, vamos afinar os lábios do rapaz. Vá dando alguns cliques, em toda a extensão dos lábios. Sem exageros, sejam cuidadosos em manter o formato dado a boca anteriormente.
http://img212.imageshack.us/img212/2612/facial14cd8.jpg14º passo:Agora iremos aumentar o queixo do rapaz. Utilize a Forward warp tool para puxar para baixo o queixo.
Puxe pelas extremidades do queixo, para não deformar a parte interna do rosto.
http://img528.imageshack.us/img528/9564/facial15qh6.jpg15º passo:Em seguida, com a mesma ferramenta, tente esticar um pouco o cabelo dele, puxando-o para baixo. E aumentar a cabeça, puxando suas extremidades para fora.Tente também, aumentar um pouco a orelha dele, puxando as extremidades superiores, para cima e, inferiores para baixo, com leveza.
http://img513.imageshack.us/img513/6678/facial16di8.jpg16º passo:Bom, agora que finalizamos as alterações pelo filtro Liquify, finalmente de confirme clicando Ok.
Em seguida, pressione "Q" no seu teclado para acionar a "Quick Mask" (máscara rápida), ou clique no local indicado na imagem abaixo, certifique-se da cor preta em primeiro plano, escolha o pincel indicado, e passe por cima da região onde simularemos uma barba para o rapaz. Ao passar o pincel, você verá uma cor avermelhada, essa será uma "máscara", que se tornará uma seleção."Pinte de vermelho" toda a extensão onde se posicionará a barba.
http://img248.imageshack.us/img248/1861/facial17mm3.jpg17º passo:Em seguida, pressione "Q" novamente, para sair do modo "Quick Mask", toda a parte avermelhada se tornará uma seleção, agora, tecle SHIFT + CRTL + i para inverter a seleção criada pela mascara.
Na barra de ferramentas, escolha 2 cores que se assemelhem ao cabelos do rapaz com cor principal e cor de fundo.
Em seguida no menu, clique em Filter>Noise>Add noise (Filtro>Ruido>Adicionar Ruído).
Marque as opções como abaixo, e assim finalizaremos a barba.
Aplique de acordo com a imagem abaixo.
http://img124.imageshack.us/img124/1896/facial18ka2.jpgEm seguida como retoques finais, faça seus ajustes com a Burn Too

para escurecer alguns traços do rosto.
Abaixo visualizaremos a imagem em sua forma original e a imagem manipulada com a ajuda desse maravilhoso Filtro Liquify (Filtro Dissolver):
Imagem original: Imagem manipulada:
Imagem manipulada:

 Agora abra todas as fotos no Photoshop como mostra o exemplo:
Agora abra todas as fotos no Photoshop como mostra o exemplo: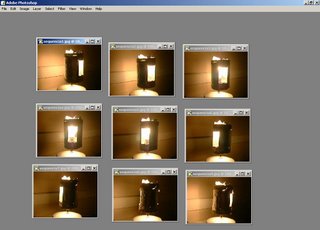 Depois de abrir todas as fotos da sua sequência, você deve colocar todas elas em um só arquivo:
Depois de abrir todas as fotos da sua sequência, você deve colocar todas elas em um só arquivo: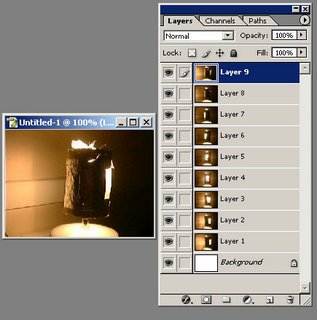 Se você usa o Photoshop CS você terá que exportar o arquivo para o ImageReady(vem instalado junto ao Photoshop), mas se você usa o Photoshop CS2 é só abrir a janela Animation (window>animation).
Se você usa o Photoshop CS você terá que exportar o arquivo para o ImageReady(vem instalado junto ao Photoshop), mas se você usa o Photoshop CS2 é só abrir a janela Animation (window>animation).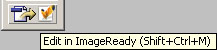 Para exportar o arquivo para o ImageReady é só clicar no ícone Edit in ImageReady, localizado na base da barra de ferramentas, ou (Shift+Ctrl+M) como mostra a figura acima.
Para exportar o arquivo para o ImageReady é só clicar no ícone Edit in ImageReady, localizado na base da barra de ferramentas, ou (Shift+Ctrl+M) como mostra a figura acima.